
A 4K monitor on a mac gives you three options and none of them are great. Native - 3840x2160 - everything is tiny, no hidpi benefit. Just more screen real estate.
2K Hidpi Mac Performance Are
Scale at a factor other than above.So I have Dell U2515H connected to my Macbook Pro 15 Mid 2014 (integrated graphics) and when I try to run it in 16:9 1280×720 HiDPI (Im using switchresx).While almost all aspects of M1 Mac performance are greatly improved compared to the Intel Mac predecessors, one notable downside has been reduced support for external displays. In what looks like some exciting news, it appears Apple may be underselling the M1 Mac external display functionality.3.1 macOS Sierra (10.12.5 or later) (1) Open Display tab of 'Displays' setting in System Preferences. (2) Select 'Scaled' of Resolution. Please disable 'Mirror Displays' before selecting 'Scaled'. (3) Change the scaling level.
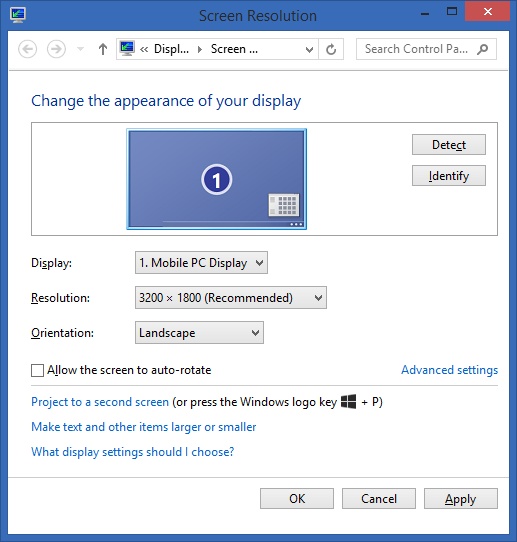
2K Hidpi Software And Hardware
High-DPI displays and WindowsThough full HD (1920 x 1080) and higher displays are much more common today, 4K UHD (3840 x 2160) displays are now the new high-resolution norm.Some PCs, such as the HP Spectre x360 15, only offer 4K UHD screens. Still, Windows 10 is catching up now that 4K has become the new high-resolution norm.Here’s how to adjust high-DPI scaling in Windows 10 to get the best visuals you can squeeze out of your PC. The other side appreciates the elegance of MacOS and the close integration between Apple’s software and hardware.However, there is one thing that MacOS has always done better: Take advantage of high-resolution displays. One side prefers the look and feel of Windows and the breadth of the Windows PC ecosystem. Fitbit Versa 3Windows 10 and MacOS both have their devoted fans.
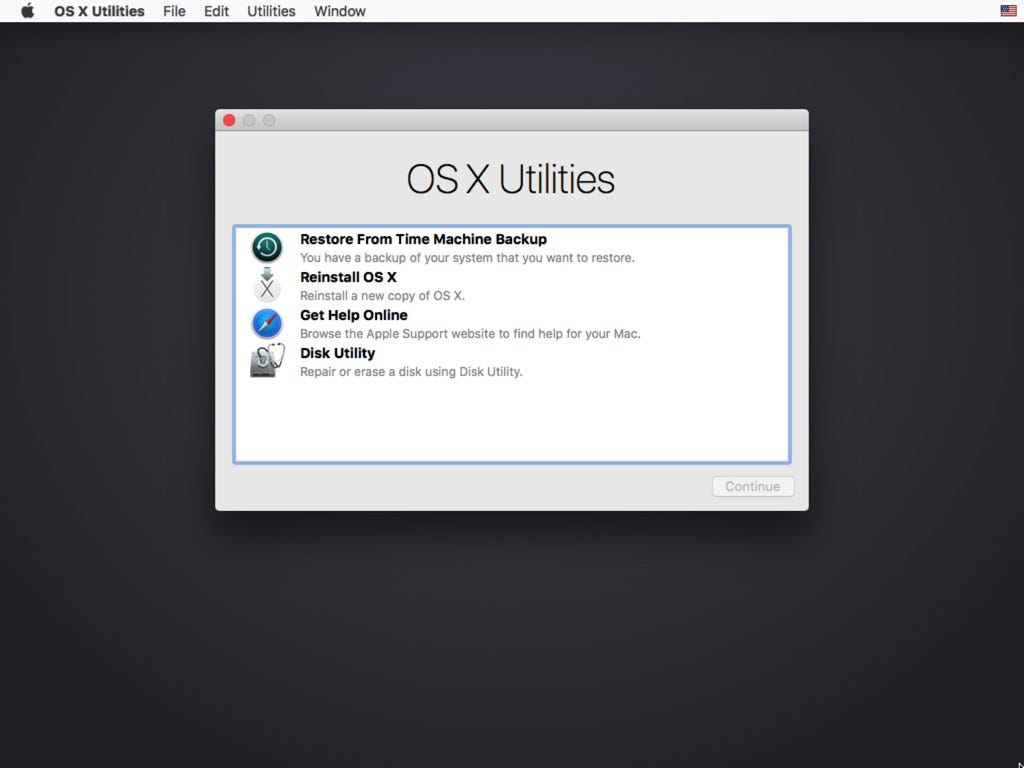
These are typically set to a unified “recommended” setting based on what Windows 10 knows about your display.Step 4: To change the scaling, click the Down Arrow and select a new setting on the pop-up menu. Consider the following screenshot, which shows a 4K UHD screen set at its native resolution with the Windows 10 Settings app maximized.Here, you will see a drop-down menu for changing the size of text, apps, and other items. Newer applications are more aware of high-resolution displays, and some developers have caught up with the times and have adjusted their older applications.However, there are still millions of Windows applications that simply don’t display well on today’s best displays when they’re running at their native resolutions. Pixels-per-inch problemsThe first major problem with Windows 10 high-DPI displays is that the vast majority of Windows applications weren’t written for such high resolutions. Since then, manufacturers have shipped displays with significantly higher ppi, causing a few problems along the way.
Scroll down to Scale and Layout.Step 4: Click the Advanced Scaling Setting link under the scaling percentage box.Step 5: Make sure the Toggle is set to On under Let Windows Try To Fix Apps So They’re Not Blurry.Step 6: This is optional. Both open the Settings app.Step 3: The Display section should load by default. Alternatively, click the Start button followed by the Gear icon on the Start Menu. If not, here’s where you can find the setting:Step 1: Click the Notification icon on the Taskbar and select the All Settings tile in the Action Center. If you’re running the Windows 10 April 2018 Update or newer, the system should automatically try to resolve these problems when it sees an issue. Let Windows helpSome desktop apps will look blurry when you change scaling and display settings and adjust for DPI.
When many of the 16 million or so Windows desktop applications were first written, high-DPI displays were rare. Windows desktop applicationsProblems can arise with older Windows desktop applications. This shouldn’t be necessary unless you are working with a unique display that needs personalized scaling to function.
Sometimes desktop shortcuts don’t allow for compatibility changes.Step 3: Under Settings, click Change High DPI Settings.Step 4: A second pop-up window appears on the screen. Here’s how:Step 1: Right-click on the program’s desktop shortcut and select Properties on the pop-up menu.Note: If you don’t see this tab, you may need to open File Explorer, and right-click on the program’s actual EXE file buried somewhere on your drive — Program Files or Program Files (x86). Fortunately, there is a trick that you can use to make some of those applications look better on high-DPI displays.Step 3: The Display section should open by default. Under Make Text Bigger, move the Slider accordingly, and then click Apply.Step 4: Under Make Everything Bigger, click the Down Arrow and select a scaling percentage.You may also need to adjust the DPI settings manually on an app-by-app basis. Microsoft has made some changes to Windows 10 high-DPI support and how it handles these older applications, and today they’re handled much more effectively.Even with all of Microsoft’s improvements, Windows desktop applications can still run into issues. Many Windows desktop applications simply don’t scale well, with symptoms like blurry text and icons.
This results in the same thing as if you have your Windows 10 system configured for 100% scaling — notice how the icons under the menu are tiny.The System option uses the Windows 10 system to control the settings. Now, let’s see the same application using each of the three override settings.The Application option doesn’t allow for user customizations, and instead uses the default application displays. While usable, it’s incredibly blurry, which isn’t the ideal experience. High DPI scaling override settings explained Mark Coppock/Digital TrendsConsider the application shown above as it runs on a 4K UHD display set to 250% scaling. For more information about each setting, consult the next section of this guide.Note: You may need to experiment with these three settings until you determine which one fixes your program’s scaling issue.


 0 kommentar(er)
0 kommentar(er)
